iOSのカラーフィルタを利用した暗記
私は日本病院会の通信教育課程で診療情報管理士の勉強をしています。(←2021年度に試験合格しました。)
そこで学んだことをブログに書いています。
それらの記事をたまに読み返して、追記や脱字修正のためリライトをするのですが、内容を全然覚えていなかったりします。
自分の書いた記事の内容すら覚えていないのは流石にマズいと思いますので、なんとか暗記できないかと考えました。
そこで考えたのがiOSのカラーフィルタを利用した暗記です。
iOSのカラーフィルタ機能
iOSのカラーフィルタ機能は、簡単に言うと画面の色を変えるものです。(光の色を変更する透過フィルター)
iPhoneでもiPadでも使用できます。
設定方法は後でご紹介するので、まずは下記の画像を見てください。
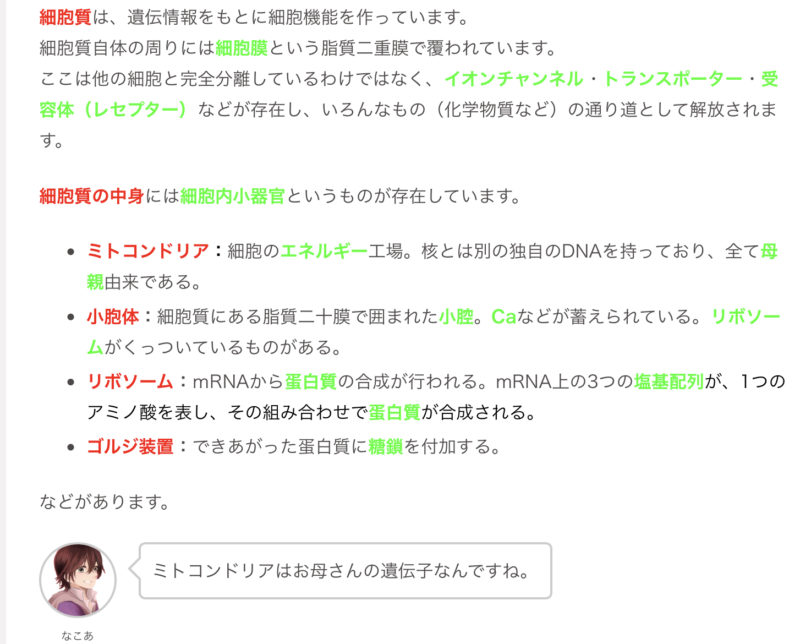
私は、こういった感じで勉強ブログを投稿しています。
ここで、いくつかの文字がLime色になっているのに気づくと思います。
この色合いを含む文章に対して黄緑色のカラーフィルタをかけると
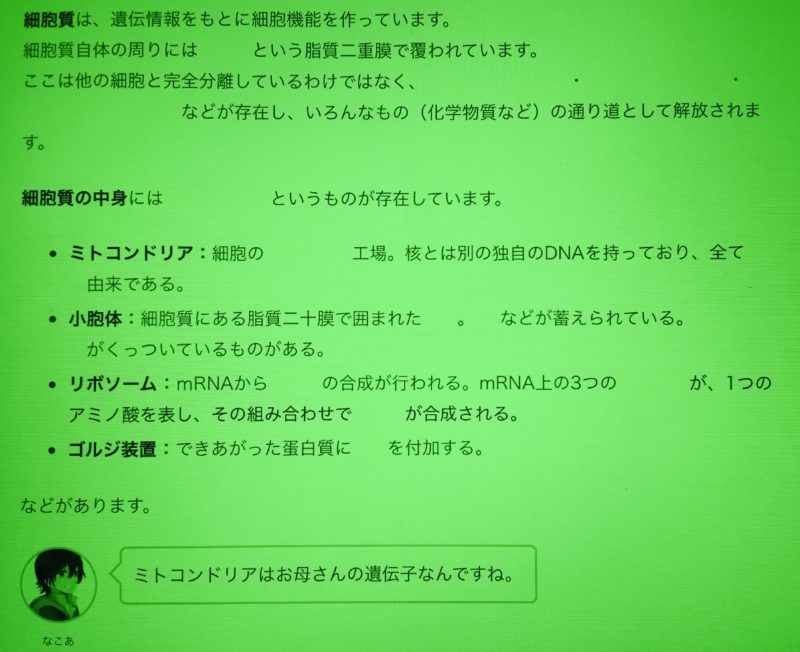
こういった感じで、Lime色の部分を隠すことができます。
要は赤シートのようなイメージですね。
これを利用することにより、自分のブログを読み返す際に黄緑色のフィルタをかけることで、暗記が行えるという方法を考えました。

赤色の文字に対して、赤のカラーフィルタをかけることでも可能なのですが、私は緑色が好きなのとなんとなく目に優しそうなので、この色にすることにしました。
では、実際にiPhoneやiPadでカラーフィルタをかける方法についてです。
カラーフィルタの設定方法
カラーフィルタは
設定 ➡︎ アクセシビリティ ➡︎ 画面表示とテキストサイズ ➡︎ カラーフィルタ
から設定が可能となっています。
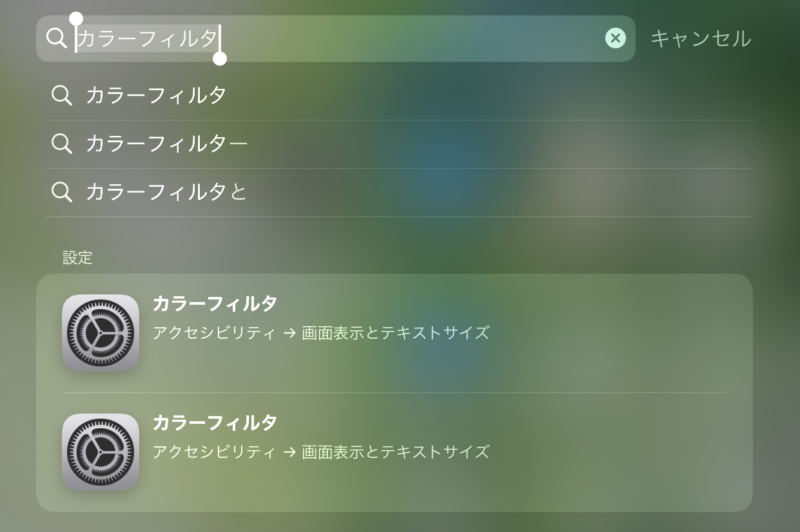
カラーフィルタをオンにすると色の設定が行えるので、色合いを調整します。
私の画面だとこんな感じです。
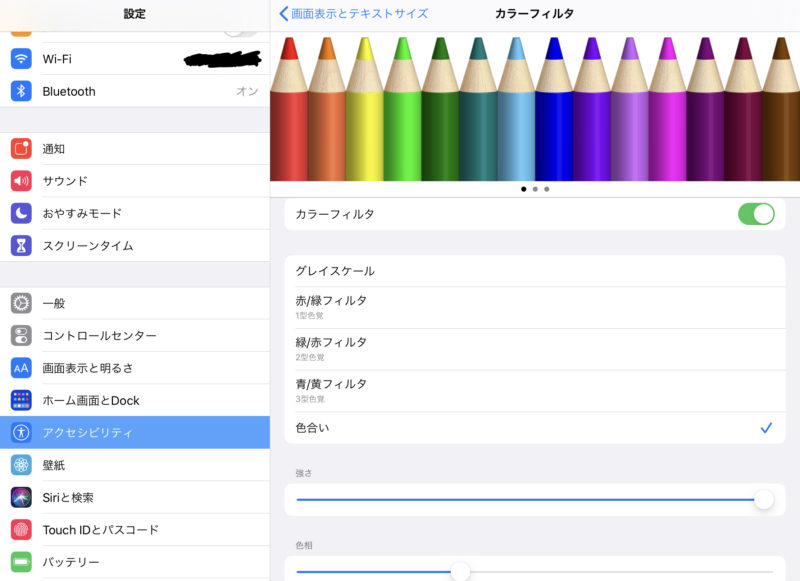
上記の設定をすることでで文字が消えるようになると思います。
カラーフィルタをオンにして私の勉強用の記事を見てLime色の部分が消えていれば成功です。
少し見えるようであれば、色相を調整してください。
ショートカットの設定
次にこのカラーフィルタをオン・オフするショートカットを作ります。
といっても簡単で
アクセシビリティ ➡︎ ショートカット
を選択し、カラーフィルタにチェックをつけます。
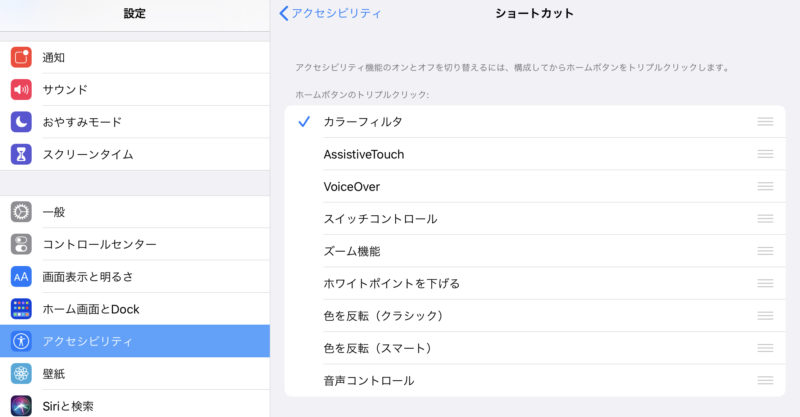
これによって
ホームボタンをトリプルクリックするとカラーフィルタのオン・オフが切り替えれるようになります。
トリプルクリックが嫌という人は
アクセシビリティ ➡︎ タッチ ➡︎ AssistiveTouch
のカスタムアクションからも設定が可能です。
自分の好みに合わせてショートカットを設定してみてください。
まとめ
今回は、カラーフィルタを利用、文字を隠す方法について紹介してみました。
私の勉強記事じゃなくても、色付きのメモを作成し、カラーフィルタを使って自分で暗記問題を作ることも可能だと思いますので、よかったら参考にしてみてください。



コメント