早速なんですが、みなさんはExcelでPngファイルを作成できるって知ってました?
私はたまたま作業中に発見して、ブログに画像を載せる際に利用しています。
最近だと医療情報システムの種類は?誰が使用している?の画像で利用したものも実はExcelで作成しております。
ExcelでPngファイルを作ってみる
ということで、やり方を説明します。
といってもめちゃくちゃ簡単です。
まず、お好みの画像や図形を使用して作成したいPngファイルの原型を作成します。
【図1】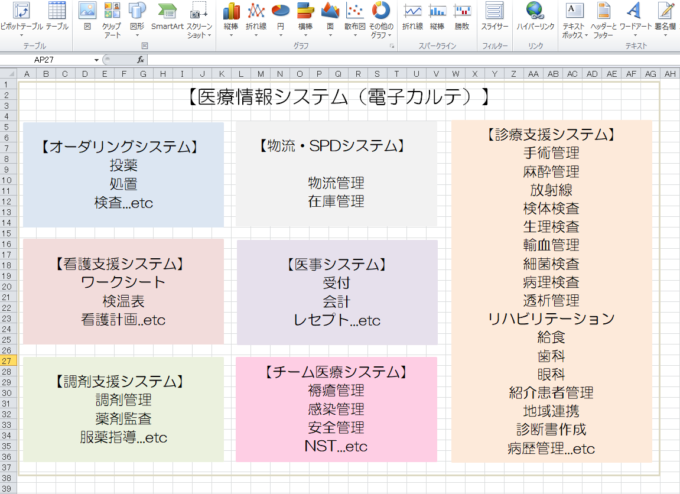
完成したら、それらの素材で1つのPngファイルとして出力したいものをグループ化します。
複数選択の方法画像や図形を複数選択する際はCtrlキー(MacだとCommandキー)を押しながら選んでください
【図2】
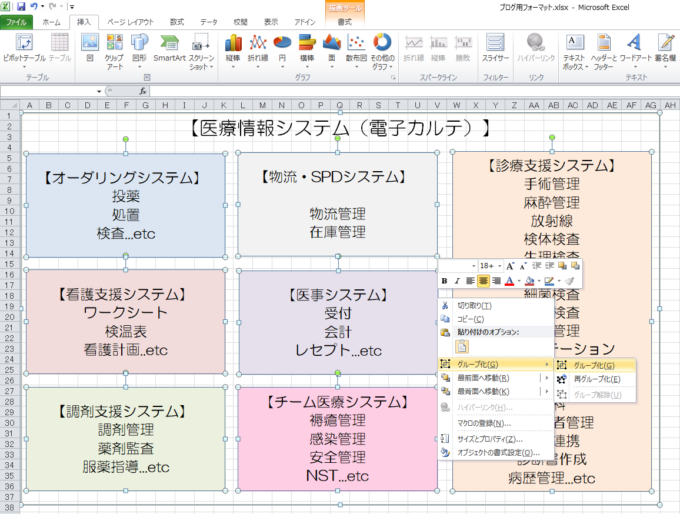
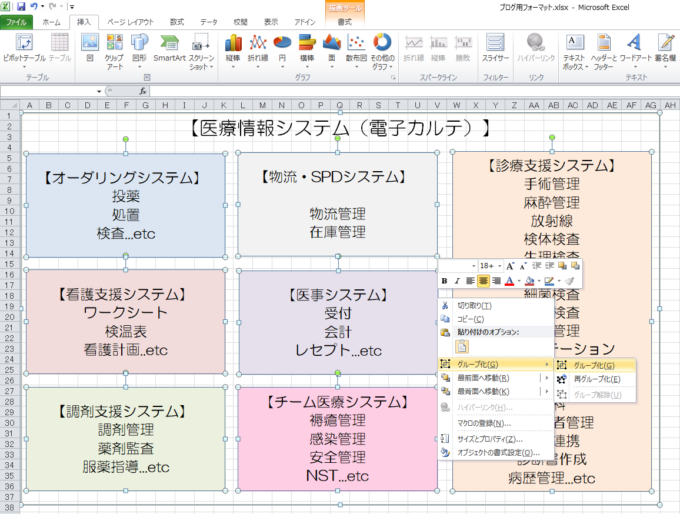
グループ化ができたら「名前を付けて保存」を選択します。
ここでポイントは、Webページで保存を選んでください。
【図3】
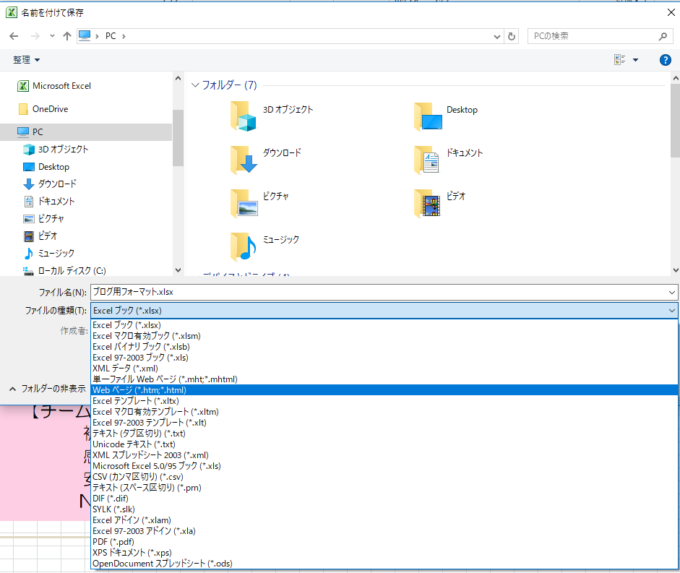
ここでポイントは、Webページで保存を選んでください。
【図3】
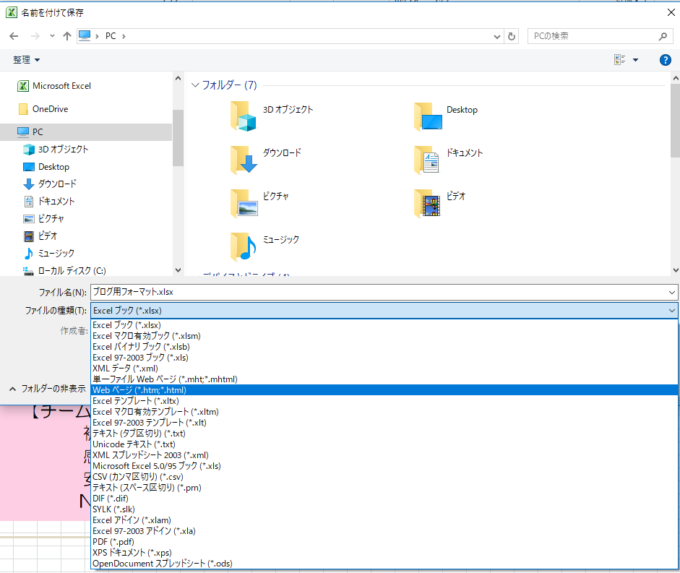
この形式で保存すると、選んだ保存場所にフォルダが作成されます。
このフォルダの中を見てみると
【図4】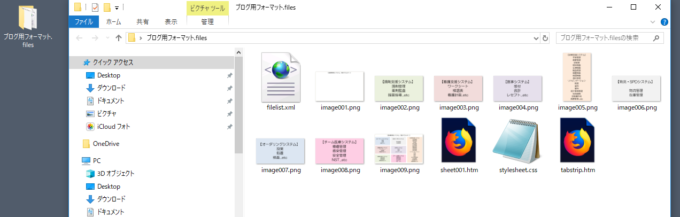
のように、作成した画像や図形がそれぞれPngファイルとなって保存されております。
最後の方にimage009.pngのようにグループ化した画像が1つとなって保存されております。
こんな感じで、Pngファイルが作成可能です。
Excelがインストールされていればお手軽にPngファイルが作成できるので興味がある方はぜひ試してみてください。
まとめ
- Excelで画像や図形を作成する。
- 1つのPngファイルとして表示したいものをグループ化する。
- 「名前を付けて保存」を選択し、Web形式で保存をする。
- 出来上がったフォルダの中身を確認するとPngファイルができている。



コメント