記事の概要
下記の方向けの記事になります。
- フォルダやファイルをショートカットアイコンをダブルクリックするより楽に開きたい。
- よく使うフォルダ名やファイル名、URLなどを「文字検索」してすぐに開きたい。
- よく使うアプリをすぐに開きたい。
【必要な環境】
- Windows10以降のOS(インストール作業等は不要)。
記事の内容

今回は、PowerShell_ISEを利用したWindows操作の効率化についてお話していきたいと思うよ。

PowerShellはスクリプトを書いて実行するイメージなので、プログラムの基礎がわからない人にとっては少しハードルが高そうな気がするのですが…

複雑なプログラムや自動化処理などを作る場合にはそれなりの知識が必要になってくるけど、今回はそういったことは一切行わずに「ちょっとWindowsの操作を便利にしたいな!」って人向けの内容になっているから、構えなくても大丈夫だよ。

おお!例えばどんなことですか?

例えば
- 指定のフォルダやファイル、URLなどを簡単に呼び出す。
といったものになるよ。内容的にはPowerShellを全く触ったことがない人向けになるので、玄人さんは温かい目でみてね。

それは安心ですね!では、早速お願いします。
PowerShellってどんなもの?

と、その前に簡単にPowerShellについて簡単に説明しておくね。

お願いします。


まずは、PowerShell_ISEの画面を開いてみよう。
PowerShell_ISEの起動方法について

起動方法についてはいくつかあるんだけど、一番簡単な方法を説明するね。

お願いします。

まず、Windowsキーを押しながら、Rボタンを押して「ファイル名を指定して実行」を呼び出すんだ。
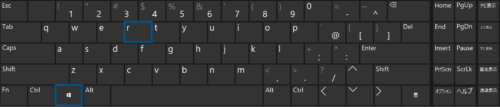

そうすると、こういった画面が立ち上がるから、そこに「powershell_ise」と打ち込んでEnterキーを押してね。
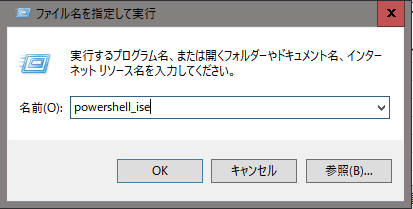

数秒待って、こういった画面が立ち上がったら成功だね。
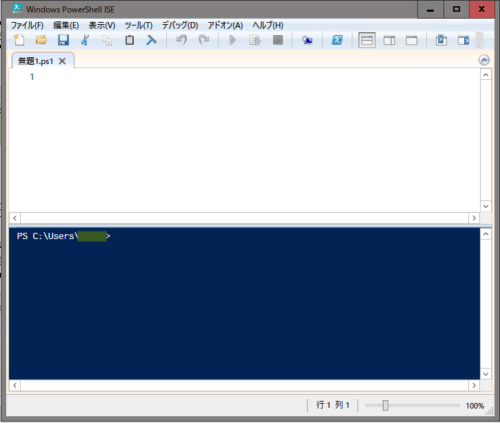

できました!

これが、今回使用するPowerShell_ISEの画面になるよ。ここに文字を打ち込んで行くんだ。
PowerShell_ISEにスクリプトを書いてみる

まずは、何も考えずに下記の文章を打ち込んでみて。
1 | Start-Processc:¥ |
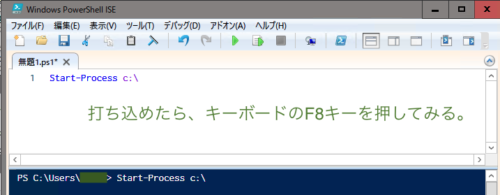

打ち込みが終わったら、キーボードの「F8」キーを押してみてね(マウスカーソルの位置は、その行が選択されていればどこでもいいよ)。「F8」は、現在アクティブになっている行を実行するという意味だよ。するとどうなったかな?

あ、Cドライブが立ち上がりました。
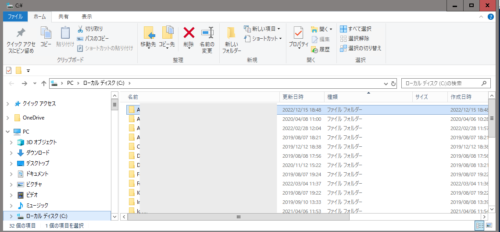

そう。こういったことが、PowerShell_ISEでは可能なんだ。本来の使い方とは少し違うかもだけどね(笑)

次は自分で作成したフォルダや、ファイルを呼び出してみようか。PowerShell_ISEに文字を打ち込む前に、フォルダやファイルを作っておかないといけないから、好きな場所に作ってみて。

了解です。
Cドライブの直下に
- PS_ISE入門
というフォルダを作成して、その中に
- ファイル呼び出し.txt
というファイルを作ってみました。

ファイル呼び出し.txtの中身には、何か適当に文章を入れておいた方がわかりやすいかな。

わかりました。

作成ができたら、これらの6行を追加してみよう。ちなみに、#から始まる行はコメントになるよ。
1 2 3 4 5 6 7 8 | #フォルダ呼び出し Start-Process"C:¥PS_ISE入門" #ファイル呼び出し Start-Process"C:¥PS_ISE入門¥ファイル呼び出し.txt" #メモ帳で呼び出し notepad"C:¥PS_ISE入門¥ファイル呼び出し.txt" |

追加できました。

そしたら、2行目と5行目と8行目に順番にカーソルをあわせて、「F8」キーで実行してみようか。
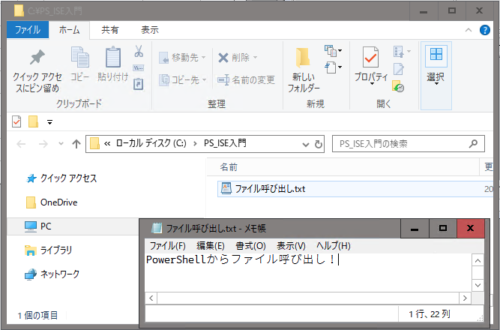

うまくフォルダとテキストファイルを呼び出せました。
でも、ファイル呼び出しとメモ帳呼び出しで、同じメモ帳のファイルが立ち上がったのですが、違いはあるんですか?

これは、呼び出すアプリを指定しているかどうかで立ち上がってくるアプリが変わってくるんだ。「notepad “ファイルパス”」と書くと、必ずメモ帳で立ち上がるんだけど、「start-process “ファイルパス”」と書くと、拡張子によって元々定義されてるアプリで開くようになるんだ。

なるほど。同じファイルでも、例えばcsvファイルをメモ帳で開きたいとなると、「notepad “○○.csv”」と書けばいいわけですね!

そうそう。じゃあ最後に、今回作成したスクリプトファイルを保存しておこうか。「ファイル→名前をつけて保存」をするか、「Ctrl + S」で保存してね。ちなみに、ファイルの拡張子は、「.ps1」になるよ。
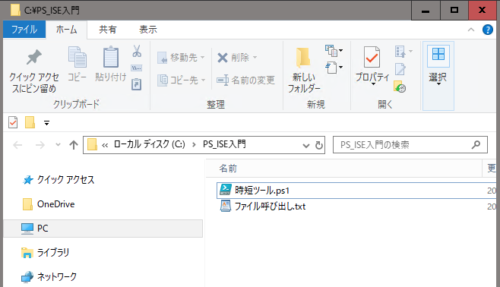

保存できました。呼び出すときは、ダブルクリックで呼び出せばいいですか?

ダブルクリックをして呼び出す場合、規定のプログラムがPowerShell_ISEなら問題ないけど、規定のプログラムが「PowerShell」になっている場合は、「PowerShel_ISE」で呼び出されないから、注意が必要だね。
- 「Windows + R」でPowerShell_ISEを呼び出す。
- ファイルをWindows_ISEで開くか、D & Dする。
の方がいいかな。
まとめ

メモ帳やOfficeソフトと同じように
「Ctrl + F」で文字検索をしたり
「Ctrl + G」で指定した行番号にジャンプしたり
できるので、ショートカットアイコンをダブルクリックして呼び出すより、楽だと感じています。
この記事をきっかけに、PowerShellについて興味を持っていただき、PC作業の効率化に繋がっていけば嬉しいです。
その他コマンドの例
1 2 3 4 5 6 7 8 9 10 11 | # リモートデスクトップへ接続。 mstsc-vIPアドレス(ホスト名) # いますぐ端末を再起動。 shutdown/r/f/t0 # URLをGoogle Chromeで起動。 Start-Process"C:\Program Files (x86)\Google\Chrome\Application\chrome.exe"URL # URLをMicrosoftEdgeで起動。 Start-Processmicrosoft-edge:URL |



コメント